How to Resolve QuickBooks Not Responding or Crashing Issues
QuickBooks not responding or crashing is a common issue that can disrupt your workflow. This article will help you understand why QuickBooks has stopped working error occur, identify signs, and provide actionable solutions to fix them.
Common Causes Behind QuickBooks Crashing or Freezing
QuickBooks may stop responding for several reasons. Here are some of the most common causes:
- Corrupted QBWUSER.ini file
- Incomplete QuickBooks installation
- Conflicting background applications
- Insufficient system resources
- Windows OS or QuickBooks updates not installed
Symptoms Indicating QuickBooks Is Not Responding
- QuickBooks freezes or becomes unresponsive
- An error message appears stating "QuickBooks has stopped working"
- The program lags significantly or crashes while performing routine tasks
- QuickBooks refuses to open despite multiple attempts
Steps to Resolve QuickBooks has Stopped Working Error
Step 1: Utilize the QuickBooks Install Diagnostic Tool
The QuickBooks Install Diagnostic Tool can fix installation-related issues. Here's how to use it:
- Download the QuickBooks Tool Hub from the Intuit website.
- Open the Tool Hub, go to the "Installation Issues" tab, and run the QuickBooks Install Diagnostic Tool.
- Let the tool automatically detect and repair any installation issues.
Step 2: Reboot Your Computer and Disable Antivirus Temporarily
Antivirus software can sometimes interfere with QuickBooks processes. To avoid this, follow these steps:
- Restart your PC to refresh the system.
- Disable your antivirus software temporarily before opening QuickBooks.
- If QuickBooks runs smoothly, add QuickBooks as an exception in your antivirus settings.
Step 3: Rename the QBWUSER.INI File
A corrupted QBWUSER.INI file can prevent QuickBooks from functioning correctly. Here's how to fix it:
- Go to the folder where the QBWUSER.INI file is stored.
- Right-click the file and rename it to QBWUSER.INI.old.
- Try reopening QuickBooks; a new INI file will be automatically created.
Step 4: Perform a Clean Install of QuickBooks
If QuickBooks is still not responding, reinstalling the software using a clean install can help:
- Uninstall QuickBooks from the Control Panel.
- Download the Clean Install Tool from the QuickBooks Tool Hub.
- Follow the tool's instructions to reinstall QuickBooks completely.
Step 5: Create a New Windows Admin User
Sometimes, creating a new user profile can resolve issues:
- Go to the Control Panel and select "User Accounts."
- Create a new user and set it as an administrator.
- Log in as the new user and attempt to run QuickBooks again.
Step 6: Open Your Company File from Another Location
If QuickBooks refuses to open your company file, try this method:
- Copy your company file to a different folder on your computer.
- Open QuickBooks and browse to the new location of the file.
- If successful, it could indicate an issue with your original file location.
Step 7: Use QuickBooks Tool Hub’s “Quick Fix My Program” Feature
QuickBooks Tool Hub’s "Quick Fix My Program" is a quick solution for program issues:
- Open QuickBooks Tool Hub and navigate to the "Program Problems" tab.
- Select "Quick Fix My Program" and let it run.
- After completion, try running QuickBooks again.
Step 8: Run the QuickBooks Refresher Tool
If QuickBooks is sluggish or crashes frequently, use the Refresher Tool:
- Download the QuickBooks Refresher Tool from Intuit.
- Run the tool to refresh QuickBooks background processes.
- Restart QuickBooks and check for improvements.
Step 9: Clear Your System with Disk Cleanup
Running a Disk Cleanup can clear up space and remove unnecessary files:
- Go to the Start menu, type “Disk Cleanup,” and select the application.
- Choose the drive you want to clean and let the tool calculate space that can be freed up.
- Delete the files to make space and help QuickBooks perform better.
Conclusion!!
QuickBooks not responding or crashing can be frustrating, but these solutions will help you troubleshoot and resolve the issue. Regular maintenance, like keeping your system updated and clearing space, will keep QuickBooks running smoothly and minimize disruptions to your work.
Frequently Asked Questions (FAQs):
Q1. What should I do if QuickBooks keeps freezing?
Ans. Try using the Quick Fix My Program tool from QuickBooks Tool Hub. Reboot your computer and ensure your system has sufficient resources to run QuickBooks.
Q2. How do I fix QuickBooks if the installation is incomplete?
Ans. Use the QuickBooks Install Diagnostic Tool to repair any issues, or perform a clean reinstall of QuickBooks using the Clean Install Tool.
Q3. Why does QuickBooks stop working after a Windows update?
Ans. QuickBooks might need to be updated to align with the latest Windows version. Ensure both QuickBooks and Windows are up-to-date to avoid compatibility issues.

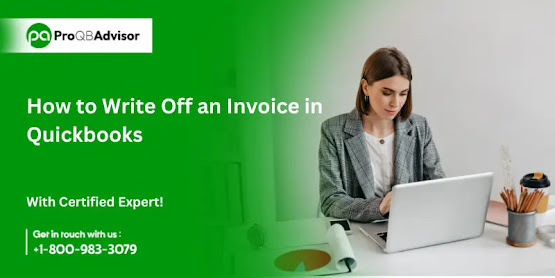

Comments
Post a Comment