How to Change Price Level in QuickBooks?
Managing your pricing effectively is essential for maintaining competitiveness in the market, and QuickBooks provides a powerful tool to help you do just that. The price level feature allows businesses to set and adjust prices based on various criteria, such as customer types or promotional events. This guide will walk you through the process of changing price levels in QuickBooks, ensuring that you can tailor your pricing strategy to meet your business needs.
Understanding Price Levels
Price levels in QuickBooks enable you to assign different prices to items based on specific customer groups or situations. This feature is particularly useful for businesses that want to offer discounts to loyal customers, promote sales, or implement a tiered pricing structure. By effectively using price levels, you can enhance customer satisfaction and improve your sales strategy.
Why You Might Want to Change Price Levels?
There are several reasons to change price levels in QuickBooks:
- Customized Discounts: Tailor prices for different customer segments to encourage repeat business and loyalty.
- Sales Promotions: Easily apply temporary price reductions for specific items or customer categories.
- Competitive Pricing: Adjust prices based on market conditions, ensuring your business remains competitive.
Steps to Change Price Levels in QuickBooks
Follow these steps to change price levels in QuickBooks:
Step 1: Enable the Price Level Feature
Before making any changes, ensure that the price level feature is activated in your QuickBooks settings:
- Open QuickBooks and navigate to the Edit menu.
- Select Preferences from the dropdown.
- In the left pane, choose Items.
- Click on the Company Preferences tab.
- Check the box for Use Price Levels and click OK to enable the feature.
Step 2: Create a New Price Level
To create a new price level or modify an existing one:
- Go to the Lists menu.
- Select Price Level List from the options.
- Click on the Price Level button at the bottom of the window.
- Choose New to create a new price level.
- Enter a name for the price level (e.g., “VIP Customers”).
- Specify the percentage increase or decrease from the standard price (e.g., -10% for a discount).
- Click OK to save your new price level.
Step 3: Assign Price Level to Customers
Once you’ve created the price level, you can assign it to specific customers:
- Navigate to the Customers menu and select Customer Center.
- Find and select the customer you wish to modify.
- Click on the Edit button.
- In the customer profile, locate the Price Level drop-down menu.
- Select the desired price level for that customer.
- Click OK to apply the changes.
Step 4: Apply Price Level to Items
To apply price levels to individual items:
- Go to the Lists menu.
- Select Item List from the dropdown.
- Find the item you want to modify and click on it.
- Click on the Edit button.
- In the item details, locate the Price Level section.
- Choose the appropriate price level from the drop-down menu.
- Click OK to save the changes.
Conclusion!!
Changing price levels in QuickBooks is a simple yet effective way to manage your pricing strategy. By customizing prices for different customers or items, you can enhance your marketing efforts, improve customer satisfaction, and boost your overall sales. Whether you're responding to market changes or implementing a loyalty program, utilizing price levels effectively can lead to greater success in your business.
Frequently Asked Questions (FAQs):
Q1: Can I set different price levels for the same customer?
Ans. No, each customer can only be assigned one price level at a time.
Q2: How can I view the price levels assigned to items?
Ans. You can view assigned price levels by going to the Item List and checking the price level column for each item.
Q3: Will changing the price level affect past invoices?
Ans. No, changes to price levels will only apply to new transactions and will not retroactively impact existing invoices.
By following these steps, you can efficiently manage and change price levels in QuickBooks, ensuring your pricing aligns with your business goals and customer expectations.


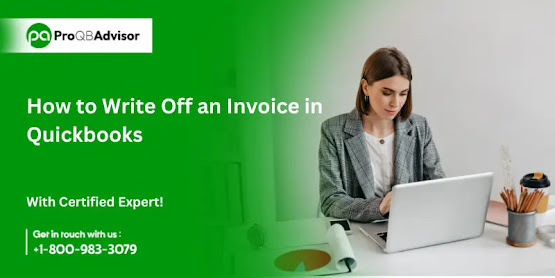

Comments