How to Write and Print Checks in QuickBooks Online?
Managing payments efficiently is crucial for any business, and QuickBooks Online makes this task simpler with its check-writing and printing features. Whether you're paying vendors, employees, or suppliers, knowing how to write and print checks in QuickBooks Online ensures that your payments are recorded accurately and professionally. In this blog post, we’ll guide you through the process step by step.
Why Use Checks in QuickBooks Online?
Checks remain a reliable payment method for many businesses. Here are some reasons why you might choose to write checks:
- Professional Appearance: Printed checks convey professionalism and enhance your business’s credibility.
- Accurate Record-Keeping: QuickBooks automatically logs all check transactions, making it easy to track expenses.
- Payment Control: Checks can help manage cash flow and ensure you are only paying when necessary.
How to Write a Check in QuickBooks Online?
Step 1: Navigate to the Check Writing Feature
- Log into QuickBooks Online: Start by signing into your QuickBooks Online account.
- Create a New Check: Click on the + New button located on the left side of the screen.
- Select Check: Under the Vendors column, click on Check to open the check creation window.
Step 2: Fill Out the Check Details
- Payee: In the Payee field, select the person or business to whom you are issuing the check. If they are not already in your list, click on Add New to create a new payee.
- Bank Account: Choose the bank account from which the funds will be withdrawn in the Bank Account drop-down menu.
- Amount: Enter the total amount of the check in the Amount field.
- Date: Check that the date is correct. QuickBooks defaults to the current date, but you can change it if needed.
- Memo: Use the Memo field to add a note about the payment, which can help with record-keeping later.
Step 3: Customize Your Check (Optional)
You can personalize your check with a message:
- Message on Check: Scroll down to the Message on Check section and type in any additional information that you want to appear on the printed check.
Step 4: Save the Check
Once you’ve entered all the required details:
- Review the Information: Double-check all the details for accuracy.
- Save: Click on Save and close if you want to save it for later or Save and print if you want to print the check right away.
How to Print a Check in QuickBooks Online?
If you chose to print the check immediately or want to print it later, follow these steps:
Step 1: Go to Print Checks
- Access the Expenses Section: From the left-hand menu, click on Expenses.
- Select Vendors: Choose Vendors, then find and select Print Checks.
Step 2: Choose Checks to Print
- Select Checks: You will see a list of checks that are ready to be printed. Select the checks you wish to print.
- Click Print: After selecting the checks, click on the Print button.
Step 3: Print the Checks
- Set Up Your Printer: Ensure your printer is connected and loaded with the correct check stock.
- Follow On-Screen Prompts: QuickBooks will guide you through the printing process. Make sure to align your checks correctly before printing.
- Print a Sample: It’s always a good idea to print a sample on plain paper first to check the alignment before printing on the check stock.
Tips for Successful Check Writing and Printing
- Use Compatible Check Stock: Make sure to use check paper that is compatible with QuickBooks to avoid formatting issues.
- Verify Check Layout: Before printing multiple checks, print a test check to ensure everything aligns properly.
- Keep Records: QuickBooks automatically tracks printed checks, but maintaining additional records can help in audits.
- Reconcile Regularly: Regularly reconcile your bank accounts to ensure all checks are accounted for.
Conclusion!!
Writing and printing checks in QuickBooks Online is a straightforward process that can enhance your business’s financial management. By following the steps outlined in this guide, you can ensure your payments are processed efficiently and accurately. Regular use of this feature will save you time and help maintain clear records for your business. If you encounter any issues or need further assistance, don’t hesitate to reach out to QuickBooks support for help.



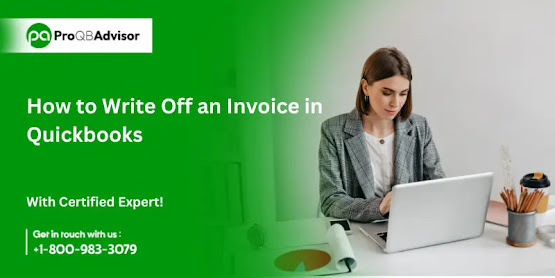
Comments