Mastering Credit Card Payments in QuickBooks Online: A Step-by-Step Guide
Processing credit card payments efficiently is crucial for any business using QuickBooks Online. With its user-friendly interface and integrated payment processing features, QuickBooks Online allows you to manage transactions seamlessly, helping you maintain cash flow and streamline your accounting processes. In this blog, we will explore how to process credit card payments in QuickBooks online, manage your payment account, utilize the customer online invoice portal, mark invoices as paid, and securely store payment information.
Setting Up QuickBooks Credit Card Payments
To start processing credit card payments in QuickBooks Online, you first need to set up your payment processing. Here’s how:
Log into QuickBooks Online: Access your QuickBooks account to begin the setup process.
Navigate to the Payments Section: Click on the “Sales” menu on the left sidebar, then select “Payments.”
Set Up Payment Processing: Click on the “Set Up Payments” or “Get Started” button. You will be prompted to provide information about your business and select a preferred payment processor.
Enter Your Bank Details: Input your bank account information where you want the credit card payments to be deposited.
Choose Payment Methods: Select which credit cards you want to accept (e.g., Visa, MasterCard, American Express).
Review and Accept Terms: Carefully review the terms and fees associated with processing credit card payments and accept them to complete the setup.
Once your account is set up, you’ll be ready to process credit card transactions.
Managing Your QuickBooks Credit Card Payment Account
After setting up your credit card payment processing, managing your payment account is essential for smooth operations:
Access Payment Settings: Navigate to the “Sales” menu, select “Payments,” and then click on “Manage Account” to access your payment settings.
Monitor Transactions: Regularly check the “Transaction List” to review recent credit card transactions. This helps you keep track of sales and identify any discrepancies.
Update Account Information: If there are changes in your banking details or payment preferences, make sure to update them in the “Manage Account” section.
Review Fees and Charges: Keep an eye on any processing fees associated with credit card transactions. Understanding these costs will aid in better financial management.
Customer Online Invoice Portal
QuickBooks Online provides a convenient online invoice portal for your customers, making it easier for them to pay using credit cards:
Send Online Invoices: When creating an invoice, check the box that allows customers to pay online. This enables them to pay via credit card directly through the invoice.
Customer Payment Portal: Your customers will receive an email with a link to the invoice. By clicking this link, they can view the invoice and pay using their preferred credit card.
Track Payments: Once a customer makes a payment, QuickBooks Online will automatically update the invoice status and record the payment in your account.
QuickBooks Online Marked as Paid
QuickBooks Online automatically updates the status of invoices once payments are received:
Payment Confirmation: After a customer makes a credit card payment, QuickBooks Online will mark the invoice as paid.
Update Records: The payment will be recorded in your financial reports, and the invoice status will change to “Paid” in your sales dashboard.
Reconciliation: Ensure that the payment is reconciled with your bank account to maintain accurate financial records.
Storing Payment Information in QuickBooks Online
Security is a top priority when handling payment information. QuickBooks Online ensures that payment data is stored securely:
Secure Storage: Credit card information is stored securely within QuickBooks Online, using encryption to protect sensitive data.
Access Control: Only authorized users with appropriate permissions can access payment information.
Compliance: QuickBooks Online complies with industry standards and regulations to ensure the protection of payment information.
Conclusion!!
By following these steps, you can effectively process credit card payments in QuickBooks Online, streamlining your financial management and enhancing customer satisfaction. If you encounter any challenges, QuickBooks support and community forums are available to assist with any questions or issues that may arise. Start processing credit card payments today to improve your business operations!


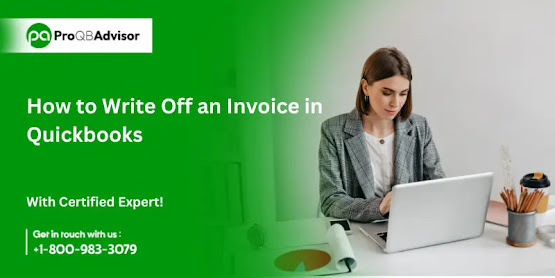

Comments